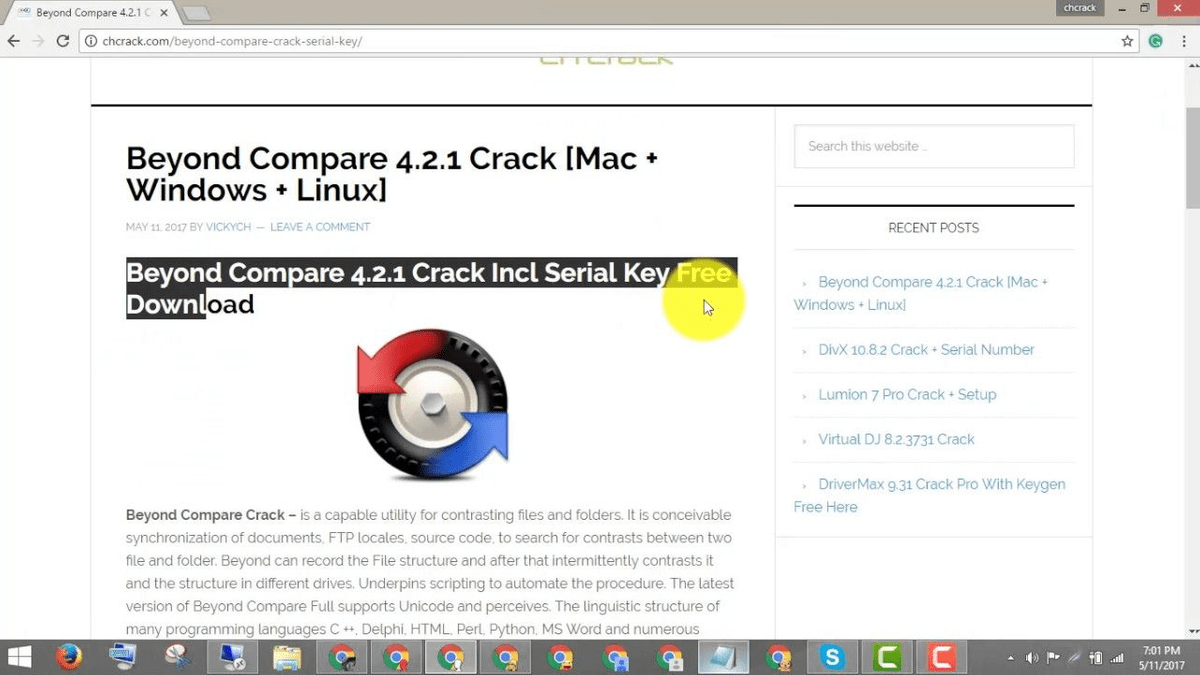For example, the above line would change to all black if the content comparison determines the files match. The content comparison results can override the file colors. The center column shows the results of a content comparison, if one has been performed.
The color spot to the left of a filename shows the difference color cue, even when a selection obscures the coloring of the other elements on the line.
The icon in the center column shows that a content comparison has found differences. In the following example, the file on the right side is colored red to show that it is newer. You can click on a column header to sort by that column, or right-click the header to pick different columns to display. To change the default colors, pick Tools > Options, switch to the Colors, Fonts > Folder Views page, and find the Compare colors settings. Pick View > Legend to display a guide to the various folder icon color combinations.